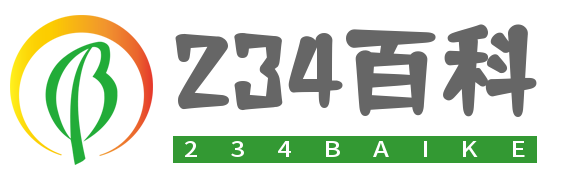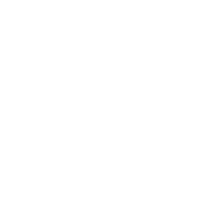Mac如何录屏带声音
2023-10-24 13:43 · 数码科技 · 234百科 · 【 字体:大 中 小 】

Mac电脑是很多人喜欢使用的设备之一,它的操作系统稳定且易用。如果您想录制Mac屏幕上的操作,也许是为了制作教程视频或与其他人分享您的工作流程,那么您可能会想知道如何录屏并带上声音。本文将向您介绍如何在Mac上轻松实现这一目标。
一、使用内置录屏工具
使用Mac内置的录屏工具能够很方便地录制屏幕,并带有系统声音以及麦克风声音。以下是具体操作步骤:
1. 打开“应用程序”文件夹,在“实用工具”文件夹中找到“快捷时间”应用程序。
2. 打开“快捷时间”,点击菜单栏中的“文件”,选择“新建屏幕录制”。
3. 在弹出的录制窗口中,您可以选择是否在视频中显示鼠标点击。
4. 点击红色的“录制”按钮开始录制屏幕。
5. 您可以使用麦克风图标来控制是否录制声音,并选择录制的声音输入设备。
6. 当您想停止录制时,可以点击菜单栏中的“快捷时间”图标,然后选择“停止录制”。
二、使用第三方应用程序
除了内置的录屏工具,还有一些第三方应用程序可以帮助您录制Mac屏幕并带上声音。以下是两个推荐的应用程序:
1. ScreenFlow:这是一款专业的屏幕录制和视频编辑软件。它可让您轻松地录制屏幕、添加声音和音频效果,并提供强大的视频编辑功能。
2. Camtasia:这是另一款流行的屏幕录制和视频编辑软件。它提供了直观的界面和丰富的功能,包括录制屏幕、添加音频和视频效果、进行剪辑和制作专业的教程视频。
三、Tips:遇到问题怎么办?
在录制过程中,您可能会遇到一些问题,比如录制声音太小或者麦克风无法使用。以下是一些解决方法:
1. 检查麦克风设置:在“系统偏好设置”中找到“声音”,然后选择“输入”选项卡。确保您选择了正确的麦克风输入设备,并将输入音量调高。
2. 更新驱动程序:如果您使用的是外部麦克风或音频设备,请确保驱动程序是最新的,并按照设备提供商的说明进行设置。
3. 调整音频设置:在录制软件中,您可以尝试调整音频设置来解决声音问题,比如增大音量或应用音频增强效果。
在Mac上录制屏幕并带上声音是一项相对简单的任务。您可以使用内置的录屏工具,也可以选择使用第三方应用程序。如果在录制过程中遇到问题,可以检查麦克风设置或音频设备驱动程序,并调整音频设置以解决问题。希望本文可以帮助您顺利录制Mac屏幕并享受到与他人分享的乐趣。

免责声明:本文仅代表文章作者的个人观点,与本站无关。其原创性、真实性以及文中陈述文字和内容未经本站证实,对本文以及其中全部或者部分内容文字的真实性、完整性和原创性本站不作任何保证或承诺,请读者仅作参考,并自行核实相关内容。文章投诉邮箱:xuekun2008@foxmail.com


htpc是什么


笔记本电脑怎么连接手机热点


苹果手机怎么快速截屏


暴风影音如何去广告


超薄全触屏智能手机有什么推荐


微信禁止别人重新加我


0x0000008e蓝屏代码是什么意思


蓝牙自拍杆怎么连接手机


手机待机时间怎么设置


360路由器怎么设置