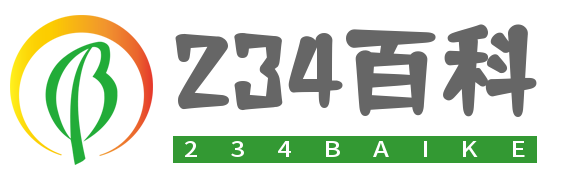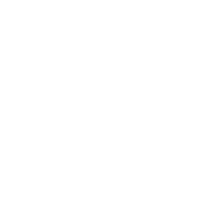Win7电脑放大镜怎么使用
2023-12-30 05:58 · 数码科技 · 234百科 · 【 字体:大 中 小 】

Win7电脑放大镜怎么使用
一、什么是Win7电脑放大镜
二、如何打开Win7电脑放大镜
1、通过“开始菜单”打开放大镜
2、通过快捷键打开放大镜
三、放大镜的常用功能
1、放大整个屏幕
2、放大部分区域
3、放大镜滤镜
四、设置放大镜的选项
1、选择放大倍数
2、改变视图模式
3、调整滤镜效果
五、结尾总结
一、什么是Win7电脑放大镜
Win7电脑放大镜是Windows 7操作系统内置的一种辅助工具,旨在帮助视力有障碍的用户更方便地使用电脑。它能够放大屏幕上的文字、图像和其他内容,提高用户的可视性和可读性。
二、如何打开Win7电脑放大镜
1、通过“开始菜单”打开放大镜
在Win7操作系统中,我们可以通过“开始菜单”来打开放大镜。点击屏幕左下角的“开始”按钮,然后在弹出的菜单中找到“辅助功能”文件夹,再点击“辅助功能管理器”,在弹出的窗口中选择“放大镜”,即可打开放大镜。
2、通过快捷键打开放大镜
除了通过“开始菜单”,我们还可以使用快捷键来快速打开放大镜。只需同时按下键盘上的“Win”键和“+”键,即可打开放大镜。如果要关闭放大镜,可以按下“Win”键和“Esc”键。
三、放大镜的常用功能
1、放大整个屏幕
打开放大镜后,默认会将整个屏幕放大,用户可以看到更清晰的内容。可以通过放大镜窗口的“+”和“-”按钮来调整放大倍数,以达到最符合个人需求的放大效果。
2、放大部分区域
除了放大整个屏幕,放大镜还可以放大屏幕上的指定区域。用户可以点击放大镜窗口中的“镜子”图标,然后使用鼠标拖拽来选择想要放大的区域。选择完成后,镜子图标将变成一个十字,表示放大的区域已确定。此时,用户可以使用放大倍数按钮来调整放大效果。
3、放大镜滤镜
放大镜还提供了一些滤镜效果,可以根据个人需求改变放大后的视觉效果。通过放大镜窗口中的“选项”按钮,可以打开滤镜选项窗口。在这个窗口中,用户可以选择不同的滤镜效果,如反色、黑白、负片等。
四、设置放大镜的选项
除了常用功能外,用户还可以根据个人需求来设置放大镜的选项,以实现更符合自己使用习惯的效果。
1、选择放大倍数
放大镜的放大倍数默认是2倍,但用户可以根据需要自行选择放大倍数。在放大镜窗口中的放大倍数按钮下拉菜单中,可以选择合适的倍数。
2、改变视图模式
在放大镜窗口中,用户可以通过点击顶部的视图模式按钮来改变放大镜的视图模式。默认情况下是全屏模式,用户可以选择镜头模式或分割镜模式。镜头模式可以通过鼠标移动来改变放大区域,分割镜模式可以将屏幕分为两个窗口,实现同时放大不同区域的效果。
3、调整滤镜效果
在放大镜窗口的选项按钮下拉菜单中,用户可以选择不同的滤镜效果。用户还可以通过调整滤镜选项窗口中的亮度、对比度、色相等参数,来进一步改变滤镜效果。
五、结尾总结
Win7电脑放大镜是一款方便实用的辅助工具,能够帮助视力有障碍的用户更好地使用电脑。通过本文的介绍,我们了解到了如何打开放大镜,并熟悉了放大镜的常用功能和设置选项。希望本文对于需要使用Win7电脑放大镜的用户有所帮助。

免责声明:本文仅代表文章作者的个人观点,与本站无关。其原创性、真实性以及文中陈述文字和内容未经本站证实,对本文以及其中全部或者部分内容文字的真实性、完整性和原创性本站不作任何保证或承诺,请读者仅作参考,并自行核实相关内容。文章投诉邮箱:xuekun2008@foxmail.com


htpc是什么


笔记本电脑怎么连接手机热点


苹果手机怎么快速截屏


暴风影音如何去广告


超薄全触屏智能手机有什么推荐


微信禁止别人重新加我


0x0000008e蓝屏代码是什么意思


蓝牙自拍杆怎么连接手机


手机待机时间怎么设置


360路由器怎么设置